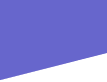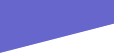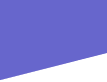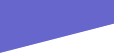|
|
The following is an explanation of the above files.
.PRC files (.prc means PalmResourceFile).
|
CalMeter.prc - the actual program that runs on your PDA.
ScreenLib.prc - color support for CalMeter.prc.
.PDB files (.pdb means PalmDataBase File).
The following nine files (.PDBs) are general support files for the CalMeter.prc:
|
INITZ.pdb
ABRV.pdb
FDGP.pdb
WORKOUTS.pdb
MI.pdb
|
FDGP.pdb
FL.pdb
TMPMEAL.pdb
TMPITEM.pdb
UCMHELP.pdb
|
|
The following file stores your personal data and tracks your exercises and consumption data for 30 days:
|
PERS.pdb
The following 13 files store the meals and entrees that you have built. These databases come with sample meals/entrees when you first load (HotSync) the UltimateCalorieMeter to your PDA.
|
BR.pdb
BRIT.pdb
LU.pdb
LUIT.pdb
SU.pdb
SUIT.pdb
SN.pdb
|
SNIT.pdb
BE.pdb
BEIT.pdb
OT.pdb
OTIT.pdb
userfood.pdb
|
UltimateCalorieMeter FUTURE UPGRADES
|
Future upgrades will include:
UCM User Meal Swap
Track additional food values in the Summary
Interface with your PC to maintain more extensive records
And much, much more
*******************************************************************
|
** UltimateCalorieMeter **
|
The UltimateCalorieMeter is designed for daily use. Use it for creating/eating meals
creating/eating individual food items, creating/entering daily exercises, setting weight and caloric goals/targets and viewing your progress for the current day, seven or thirty days.
The program also tracks six (6) different food values : total fats, unsaturated fats,
carbohydrates, proteins, fibers, cholesterols and sodium.
You have the ability to CONSUME, ADD, RENAME, DELETE, VIEW, and ADJUST MEALS.
There is no limit to the amount of meals or the variety of types of meals you can create.
Each meal has no limit to the amount of items that it can contain. For example:
|
NORMAL MEAL
"T-BONE STEAK DINNER"
Lite Beer
An appetizer
Salad with dressing and hard-boiled egg
Dinner rolls with butter
Soup
Baked potato with butter, chives and sour cream
T-Bone Steak
Corn with butter
Beef with butter
Milk
After dinner beverage
OR
"DIETERS CHOICE"
Tea
Vegetables with Lite dip
1/2 potato
Chicken
1/2 grapefruit
Juice
OR
"ONE CUP OF COFFEE"
Coffee
Sugar
Cream
OR
"STRAWBERRIES AND CREAM"
Strawberries
Cream
Sugar
OR
"ONE APPLE"
|
CREATE A MEAL
BEEF ENTREE (Dinner)
Beef Brisket (2 different types)
Short Ribs (3 different types)
Beef General (3 different types)
Beef Tenderloin (1 type)
Beef Ground (2 different types)
Mashed potatoes
Baked potato
Rice (3 different types)
Corn
Peas
Beans
Spinach
Milk
Tea
Coffee (2 different types)
PORK ENTREE (Dinner)
Country Ribs (2 different types)
Blade Roast (3 different types)
Pork Chops (3 different types)
Pork Tenderloin (1 different type)
Fresh Ham (2 different types)
Mashed potatoes
Baked potatoes
Rice (3 different types)
Corn
Peas
Beans
Spinach
Milk
Tea
Coffee (2 different types)
FRUITS/VEGETABLE SELECTIONS
Orange
Apple
Grapefruit
Banana
Potato
|
With the ADD MEAL option you can literally create any combination of
foods, entrees, condiments, toppings, drinks etc. to create any type of meal, snack or
beverage you might consume through the day. Further, the
Build a meal Feature in CONSUME MEAL allows you the benefit of being able
to select the portions of individual items you have built in a meal and change them when you consume the meal or entree. You can create a Beef Entree (see above), enter into the CONSUME MEAL function, and
select only the items you intend to eat, or ate, for that meal. The same as choosing (or building) a meal
from a menu. You can do the same thing with beverages, meats, cereals, fruits or whatever you like. The combinations you create are up to your imagination and creativity. You can also create your favorite meals/snacks/beverages you know you consume throughout the day. There is even an option-Eat And Run-where you can build a meal/entree/snack or individual food item to eat only once and not have it saved in your files.
|
GENERAL OPERATIONAL INFORMATION
|
The color icons/objects (Exercises) button, (Consume Meal) button, and Menu icon may require two taps to start the screen.
"Initializing Records" zero's out the present day's data for total consumed calories (and
all food values such as calories, protein, carbohydrates . . .) and total
calories used in exercises. It does this the first time you enter the UltimateCalorieMeter each day. It does not zero out any information in the "PERSONAL" screen. As a result, to obtain accurate summary's for seven days and thirty days, it is important to maintain these records on a
daily basis. Initializing will happen only once a day.
When you see a menu icon in the lower left corner of the screen tapping on it, or your PDA menu icon, a list of menu options will be displayed. The options will depend on the screen you are on.
The first two screens when you start the program are general instruction screen. Be sure to tap on each icon to see what they do. Further, in the last screen of the CONSUME MEAL function there is a question mark in the upper left hand corner. Tapping on the question mark will take you to a help screen which explains how to use that screen. Understanding how to create and then consume meals is very important go getting the most out of the program. You may want to study the sample meals and entrees to get an idea of how the UltimateCalorieMeter works.
"Do you want to save your . . . data now?" allows you three choices
(YES), (NO), (CANCEL). The option to save your information will be found in the "PERSONAL" screen, and the "PORTIONS" screen (in
"FOOD MENU" screen). When you select (YES) the
information is saved and you are returned to the screen immediately
preceding. When you select (NO) you are returned to the screen immediately
preceding without saving changes when you select (CANCEL) you are
returned to present screen to adjust any entries made.
The following information regarding speed may vary based
upon the speed of your PDA.
Some operations, like ADD MEAL, will take time (this is because large amounts of data that may
be needed to be read for some Meal Items). This can not be avoided.
But once you have created a meal the consuming, viewing, adjusting or
deleting operations are relatively fast.
In general, you can tell the program is working because something, somewhere
on the screen will be flashing, blinking or changing values as you watch.
When the flashing, blinking or values stop changing you are ready to
go on to the next operation. As you work with UltimateCalorieMeter
you will find what you can get away with as far as performing operations
BEFORE the blinking, flashing and value changing stops.
Suggestions and general comments are welcomed. Email us at
UltimateCalorieMeter@msn.com.
|
*******************************************************************
|
| Top
|

|
|
CONSUME MEAL Screen
|
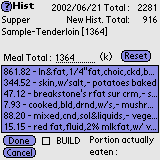 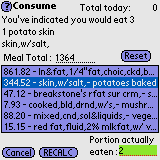
|
This screen allows you to select or edit/customize a meal that
you have previously added. If you have a supper with peas, and did
not eat those peas, "CONSUME MEAL" allows you to change this meal. Or if you originally
entered nine ounces of Roast Beef and only ate six ounces, "CONSUME MEAL" allows to
change what you actually consumed for that meal. By selecting a meal to consume,
you can adjust each individual item in that meal so as to show the actual amount
you ate. Changing a portion size when you consume a meal does not alter the original values you entered when you created the meal or entree.
The next time you choose that meal, the original food items and original portions
selected are retained.
With the ADD MEAL/ENTREE function, you have the ability to enter many
items into a meal (eg: Entree as above) and then enter CONSUME MEAL and
select only those items you will be eating for that meal or entree.
This allows you to enter a meal or menu selections one time and then customize
the meal without the need to enter each item individually every time
you eat a meal.
Finally, if you wish to consume only one item or a few items only one time
and do not wish to add them into their own meal. You can select "Eat N' Run"
and select the item(s) you wish to consume and they will not be saved to your files.
|
|
Eat N' Run Category
|
If there is a food item that you will eat (or have consumed), but do not have
the item in one of the meals you have built, this category allows
you to select that item on a one time only basis. Follow the same steps you
would for "ADD MEAL". When you are in the "list of food items" screen, simply
find the item in the top list, tap on it and then tap
the down arrow in the middle of the screen to select the item. To remove an item: find it
in the bottom list, tap on it and tap on the up arrow. When your selection is completed
tap on the (Next) button.
You will then be taken into the "ITEM SERVING INFORMATION" screen where you
will enter the number of portions you have eaten. Next tap on the (Continue/Finish) button
and that item(s) will be consumed. The meal/entree information will not be saved, but the calorie and other values will be entered into your totals.
|
|
Eating A Meal/Entree As Is (not using BUILD box)
|
To consume a meal, snack, beverage or other; tap on "CONSUME MEAL" from the "MAIN
MENU" and you will be brought to the "MEAL CATEGORIES - CONSUME" screen.
Choose a category by tapping on it.
You next will be brought to a screen listing all of the meals you
have entered so far in this category. Select a meal by tapping on it and
then tap on the (CONSUME Meal Name) button on the bottom of the screen.
The next screen will display the name of the category, total calories
consumed for the day, total calories consumed for the day plus the total
calories intended to consume with the meal, the
name of the meal, total calories for the meal, and the items of the meal
with the corresponding calories for each item. If you want to consume
that meal without any changes, simply tap on the (Done) button and
you will be taken into the "Summary" screen that will show the calories consumed
for this meal along with the totals for six food values.
|
|
EDITING OF AN EXISTING MEAL/ENTREE
|
Customizing/Editing a Meal Feature
In order to customize or edit an existing meal to reflect what was actually eaten,
select a category from "MEAL CATEGORIES". You will then go to the
screen which shows the meals for that category. Tap on the meal to consume and then
on the (CONSUME Meal Name) button to enter into the "CONSUME" screen.
If you want to customize or edit the meal, because you actually ate a different amount of
an item then when you first set the meal up; you tap on an item in the meal
and enter the "Portion actually eaten:" (input area in the lower right portion of
the screen). The top lines of the screen will change to show your
originally selected portions.
Use decimals to indicate fractional amounts, eg: .5 = 1/2, .25 = 1/4, 1/8 = .125 etc.
And if you did not eat a given item in the meal, simply enter "0" for the "Portion actually eaten:".
After entering the actual portion size tap the (RECALC) button.
The "Meal Total" and "Total w/ Meal" (total calories consumed
for the day plus the total calories intended to consume with the meal)
on the top will change according to your entry.
A (Done) button will then appear to consume the edited meal.
Build a Meal Feature
If you have entered many items into a meal (ie: certain type
of meal like Pork Entree), the Build a Meal Feature will allow you to
select only those items you have/will eat with that meal. To do
this, select a category from "MEAL CATEGORIES". You will then go to the
screen which shows the meals for that category. Tap on the meal to consume and then
on the (CONSUME Meal Name) button to enter into the "CONSUME" screen.
|
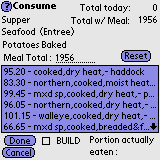 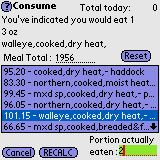
|
Next tap on the (BUILD) box found near the bottom of the screen. This box is to the
left of the line which says "Portion actually eaten". Then select an
item in the meal that you will eat by tapping on the item. The text in the upper
part of the screen will indicate the portions you have selected, the description
of the food item you have selected and the menu item the meal falls under. The
"Portion actually eaten" will reflect what was your original portions
selected. You can change this amount or accept it. Then tap on the (RECALC)
button. The meal total will change to reflect the total number of calories in the meal
and the "Total w/ Meal" will
reflect your anticipated caloric consumption with this meal. To select more items from that meal, simply
follow the same steps until your meal is completed.
It is important to note that you will have to tap on the (RECALC) button
for each item you choose to eat in the meal.
When you are finished tap the (Done) button and you will go to the
"Daily Summary" screen once again.
|
IMPORTANT NOTE REGARDING MULTIPLE PORTION CHANGES OF ONE MEAL ITEM!
|
If in the process of Customizing or Building a meal, you wish to
readjust a portion of a food item that you have already selected once for adjusting;
it is very important that you tap on the
(Reset) button first. Then begin Customizing or Building your Meal from
the beginning. Failure to do this will result in incorrect and distorted data.
|
*******************************************************************
|
| Top
|

|
|
EXERCISE screen
|
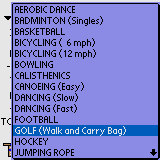
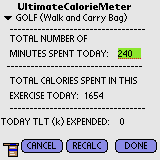
|
The Exercises Screen allows you to
select from 34 different exercises. To enter your time spent in an exercise,
simply tap on the "EXERCISE SELECTIONS" button. This will display the exercises
you can select (see ADD/EDIT/DELETE screens to edit exercises). Then select the
activity that you participated in. This will display information (already inserted
by you for this exercise) and allow you to enter the Daily Total
Amount of time you spent in this activity. It is important to remember
that this number represents the cumulative amount of time you were in
this activity throughout the entire day. The number you enter for this
activity will show each time you enter this screen for the chosen activity
and will be used to determine the total calories expended for the day.
To exit the "Minutes in Exercise" screen without changing the value you can
tap on the (CANCEL) button and you will be returned to the Main screen
while retaining the previous minutes you indicated for that exercise.
To enter minutes spent in an exercise simply use the graffiti number pad,
or use the PDA numeric key-pad. If you use the graffiti pad
the values in the "TOTAL CALORIES SPENT...." will update immediately. If
you use the PDA numeric key-pad you will need to tap the (RECALC) button
to find the new value. No matter the way you enter the numbers you will still
need to hit the (RECALC) button for the (DONE) key to appear.
"Today Total" reflects the total caloric expenditure in the "EXERCISES" menu.
This number represents the approximate calories expended by you from the beginning of
the current day to the time of display for all exercises. Energy
expenditure depends upon both the intensity of the exercise and exercise
activity selected. Thus, individual variation in energy expenditure for
a given physical activity can be quite large.
*** "Today Total" showing no value:
Requires the "PRESENT WEIGHT" field in the "PERSONAL" screen be complete.
*** "Total calories spent in this exercise today":
This value represents the total of the selected exercise when you
enter any numeric value in the total minutes for today. If you choose to
use the key-pad to enter a number you will be required to tap on the (RECALC)
key to obtain the value. You can change the total minutes to view how
many calories this exercise will use for the amount of time you enter.
|
 EDIT IT (Menu Button) EDIT IT (Menu Button)
|
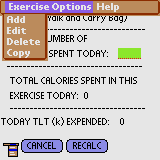 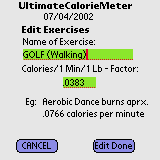
|
In order to add,edit or delete an exercise, you simply need to tap on the (EXERCISE SELECTION)
button and select an exercise you would like to edit or delete (Note: 1. if adding an exercise,
you do not have select an exercise first 2. if editing an exercise you have to zero out
any minutes previously entered and then re-enter the minutes after editing). Then tap on the (Menu) button
at the bottom of the PDA.
Next select which function you would like to perform (Delete,Edit or Add).
Delete/Edit
This will bring you into a screen which will
show the exercise you have selected in addition to the "Calories/Pound of body weight/
Per minute.
, etc). If you would like to Delete the exercise tap on the
(DELETE) button, and (YES) to delete the exercise. This will delete this exercise
from the list of exercises. If you would like to edit an exercise, just change the appropriate fields ("Name of Exercise" and "Cal/Lb/Min").
Then simply select the (DONE) button.
Add
If you choose to add an exercise, select (Add) and you will be brought into the
"ADD EXERCISE" screen. Information for exercise factors can be found on the web (e.g.: Nutrition Today, Consumer's Union of the United States).
Complete the required fields ("Name of Exercise" and "Cal/Lb/Min")
and select the (DONE) button. You will then be brought back into the Exercise screen
where your new exercise will be included in the next tap of the (EXERCISE
SELECTIONS) button. You will find your new
exercise at the end of the list. (To minimize the
time it takes to load the exercise files, we suggest to maintain this list to a minimum)
|
|
IMPORTANT HEALTH NOTE AND DISCLAIMER
|
Always seek medical advice from a physician before beginning any new
exercise regiment.
|
*******************************************************************
|
| Top
|

|
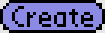

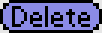

|
|
After selecting the (Meals/Entrees) button the above options will be shown. Tap on the button that you would like to conduct. Tapping on (Create) will allow you to build (Add a New Meal) a meal or an entree to choose from at a later time. If you select (Edit) you will be able to change the meal/entrees name, copy the meal/entree, add a food item, or delete a food item from any meal/entree you have already entered. If you choose (Delete) you will be able to delete/remove a meal or entree permanently. The (View) button will allow you see what food items you have placed in a preexisting meal.
|
_______________________________________________________
|
| Top | Back
|
|
Create meal (Add a New Meal or Entree) Screens
|
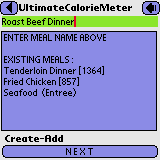  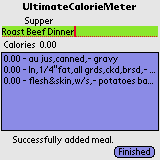
|
Before you can select a meal to consume you need to create the meal or entree. It is very easy and straightforward.
From the "MAIN MENU" you tap on (Create) meal that will take you to the
"MEAL CATEGORIES - ADD" screen. Here you choose which category of food
you want this selection to fall into (Breakfast, Lunch, Supper, Snack,
Beverage or Other). Tap on your selected category.
|
*** The "Other" category is intended to place favorites items (eg:
Strawberries, Apples, All Vegetables, All Snacks
or other items that you will only consume one item of, or several single items
in one selection),
or special entrees of your choice. The use of (Other)
categories is a much faster method of selecting a single food item or grouping items
of a similar menu item together.
And of course you can put any type of meal, part of meal or groups of food items
into any category you choose.
After you choose a category for which you will add a meal too,
you will be taken into a "list of meals" screen where you will enter the name
at the top part of the screen.
It must be under 21 characters. Then tap on (Next) on the bottom of the screen. This will
take you into the "ADD" screen.
Next choose a (FOOD GROUP), followed by a (MENU ITEM). You will know
they are finished loading when the name you tapped becomes the current name
for (FOOD GROUP) or (MENU ITEM). After you tap (MENU ITEM), in a
moment or two, the box below the (MENU ITEM) will be filled with all of the
food items you can add to your meal based upon the
(FOOD GROUP)/(MENU ITEM) combination you select.
To add an item to your meal: find it in the top list, tap on it and tap
the down arrow in the middle of the screen. To remove an item: find it
in the bottom list, tap on it and tap on the up arrow.
You can change (Food Groups) and (Menu Items) as many times as you like when
in this screen. When you are finished with the meal click on the (Next)
button. You will now go into the "Item Serving Information" for this meal.
Buttons
If you question the
abbreviations in this list box simply tap on the (I) button and you will
be taken into a list of abbreviations and their description.
If you want to view the portion of the item and the nutritional values
for each food item, tap on the (D) button. This will take you to a screen which
allows to to view these items and then (CANCEL) out of the routine.
*** If you tap on (Previous) or (Cancel) all changes made will be lost.
|
|
ITEM SERVING INFORMATION Screens
|
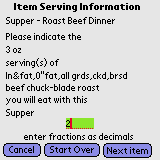
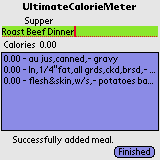
|
On the "Item Serving Information" you can customize the serving portion
for each item of the meal you will be eating. For instance if you choose
a steak and the serving size comes up as 1 pound. By entering a fractional
amount, you can determine the amount of the item you will eat with this meal.
Remember, this portion can be changed later when you consume
the meal as can any item in the meal.
It is recommended when setting up an Entree to use zero (0) servings for each food item entered.. In this way, the Entree will indicate 0 calories for the meal until you enter the Entree at which time you can select the item to be eaten and the appropriate servings you will eat/or have eaten in that meal.
All of the meal items will come up one item at a time, each time you tap on
(Next Item). If at any time you want to start at the first item and begin
again, you tap on (Start Over) button and you can begin again. The (Start
Over) button will not appear until you hit the (Next Item) button for the first meal item.
When all of the items for this Meal have portions entered, you will be asked
if you want to continue or start over. This is a last chance to change
portion information when creating the meal (they can of course be changed
later using the Adjust function). If you tap on (Continue), the data will be saved
and you will be taken to a screen to view your Meal. Tap on
(Finished) and you will be taken back to the "MAIN MENU."
If you enter excessively large numbers for portions, like 400 Milks, your
results may be corrupt. If you really need something this large, we suggest
you break the items into smaller portion quantities. Instead of 400 milks try four
Milk portions at 100 servings each for one milk item.
You can either set up all of your meals before you begin using
UltimateCalorieMeter or set up meals as you go through your day.
|
_______________________________________________________
|
| Top | Back
|
|
Edit meal (Change/edit any existing meal) Screens
|
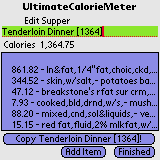
|
This Option allows you to change an existing meal to reflect any consumption changes in a given meal, create a new meal by coping a meal and then changing the food items of the new meal or change the name of a meal.
Tap on (Edit) meal button. Next select the category that the meal
falls under. Then tap on the meal you wish to edit. Next tap on the meal button at the bottom of the screen (under "EDIT) The next screen will have a box containing all of the food items you have placed in that meal.
In this screen you have the opportunity to copy the meal (note that a copied meal is created with the same name as the original meal, requiring you to rename the meal). If you have built a meal and want a similar meal without certain items, or to contain additional food items, you can copy the meal and then rename the meal and edit as you desire. In this screen you can also add a new food item the same way would add a food item when Adding a New Meal (Create). You can also delete a food item in the meal by tapping on the food item. This will bring up the (Delete Item) button. Tap on the (Delete Item) button and you will be asked if you are certain that you want to delete the food item. If you answer (Yes-Delete it!), your meal will have this item removed. You can also rename the meal in this screen by tapping on the name of the meal, and then renaming it.
|
_______________________________________________________
|
| Top | Back
|
|
Delete meal Screen
|
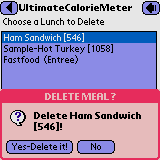
|
Tap on (Delete) meal button. Next select the category that the meal
falls under. Then tap on the meal you wish to delete. Finally tap on
the (DELETE name of meal). You will receive a message making sure
that this is the meal you wish to delete. To delete the meal permanently
select (Yes). If you select (No) you will be returned to this screen with
the opportunity to select another meal to delete.
|
_______________________________________________________
|
| Top | Back
|
|
View meal Screen
|
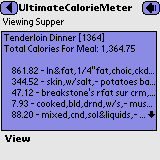
|
This is used when you want to see the details of a meal, the total
amount of calories this meal contains and the individual calories of each
food item in this meal. After you tap (VIEW MEALS) you will be
brought to the "MEAL CATEGORIES - VIEW" screen where you
will tap on a category. After you tap on a category you will
go to a listing of your meals in that category. Tap on the (VIEW
name of meal) button at the bottom of the screen.
When you are finished tap on (End View) and you will
go back to the meal selection screen.
|
|
IMPORTANT HEALTH NOTE AND DISCLAIMER
|
Before embarking on any diet or significant modification of your nutritional
intake, it is highly recommended that you consult with a physician or
dietitian.
Tables shown in the Food Section of this application are based upon data derived from USDA databases of
1999. This data may also be found at
www.nal.usda.gov/fnic/foodcomp/Data/index.html .
|
*********************************************************************
|
Top

|
|
When you tap on the (Summaries/History/Misc.) button the above pop up box will appear. You can select (Today Only Summary) to view your daily progress. If you tap on the (7 & 30 Day Summary) you will see todays progress along with a 7 day and 30 day average of your progress. If you want to view information for a given date you can select (Pick a Date Summary) to view your daily progress for that date. When you select (Meal History Options) you are allowed to change the history of meals you have saved or change the nutrional values of the food you have saved as having consumed for the last 30 meals. (Exercise History Options) allows you to go back to a date you have saved exercises in, and change the calories spent in exercises. You can change any of your personal information when you select (Personal Information). In (Edit Food Items) you can add/edit/delete/copy & paste any food item in any of the food tables. Additionally, you can rename a "Food Item" category to any name you may want. Finally, the UltimateCalorieMeter provides graphs to track water & calorie consumption, calories burned in exercise, and weight for the past 14 days.
|
_______________________________________________________
|
| Top | Back
|
|
Today Only Summary Screen
|
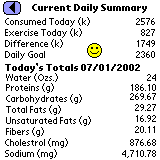
|
The (Today Only Summary) button will take you to your "Current Daily Summary".
In this screen you can view how many calories you have consumed throughout
the day and how many calories you have expended throughout the day in
exercises. You can also quickly see if you are meeting your caloric goal for the
day by comparing the "Difference" to "Daily Goal". The happy/sad face will
provide you with a quick reference as to whether your meeting (Happy) or
not meeting (sad) your daily goal.
If you are tracking food values to see how many grams/milligrams you have
consumed of proteins, carbohydrates, total fats, unsaturated fats, fibers and
cholesterol; today's daily total of each item is shown.
|
_______________________________________________________
|
| Top | Back
|
|
7 & 30 Day Summary screen
|
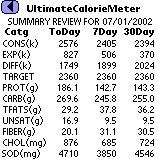
|
*** "Day" The first column represents the total in that category for the
current day to the time of display.
*** "CONS(k)" The Consumed row represents the total amount of calories
consumed from the beginning of the current day to the time of display
and the daily total average for seven and thirty days.
*** "EXP(K)" The Expenditure row represents the sum of your basal metabolic
rate, BMR based upon activity level (Harris-Benedict equation) and the
total amount of calories expended in exercise (as inputted by you in the
"EXERCISES" screen) for today and seven and thirty day averages.
*** "DIFF(k)" The Difference row represents your calorie differential
between your consumption of calories (in the CONS(k) row) and your total
calories expended (in the "EXP(k)" row), for today,
seven and thirty day averages. If this number is equal to or less than
the "TARGET" row, you are meeting or exceeding your caloric goals to
achieve your target weight.
*** "TARGET" The Target row represents the "Daily Calorie Avg. to Achieve
Target Weight" goal for today, seven and thirty day averages, as found
in the "PERSONAL" screen.
*** FOOD VALUES - This field represents the total amount consumed of each
of the following categories from the beginning of the current day to
the time of display and the daily total average for seven and thirty
days:
|
Grams of Protein
Grams of Carbohydrates
Grams of Total Fats
Grams of Polyunsaturated Fats
Grams of Fiber
Milligrams of Cholesterol
Milligrams of Sodium
|
_______________________________________________________
|
| Top | Back
|
|
Pick a Date Summary screen
|
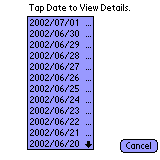
|
|
If you want to view your results for a given day in the past, just tap on the (Pick a Date Summary). This will take you into a screen that shows a list of activity dates for those days that you saved entries (up to the last 30 dates). Choose the date you would like to view by tapping on it and you will be taken into the results for that day as shown in the "Current Daily Summary" screen.
|
_______________________________________________________
|
| Top |
Back
|
 Exercise History Options screen
Exercise History Options screen
|
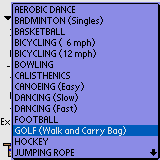
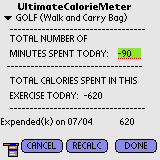
|
When you tap on Exercise History Options you will be brought into the screen which allows you to select the date (up to 30 days prior) that you would like to view the total calories you have burned that day and add a new exercise or reduce the number of calories calculated by the UltimateCalorieMeter. To add an exercise you conducted but did not enter into (Exercise) for that day, follow the same steps as in (Exercise). To reduce the number of calories spent, select the exercise you conducted for the day and enter a negative (-) number in "TOTAL NUMBER OF MINUTES SPENT TODAY" in the selected exercise. This will reduce the number of calories (TOTAL NUMBER OF CALORIES SPENT IN THIS EXERCISE TODAY will derive a negative number). When you tap on (DONE) the new "TODAY TOTAL (k) EXPENDED" will be saved for that day.
|
_______________________________________________________
|
| Top |
Back
|
 Meal History Options screen
Meal History Options screen
|
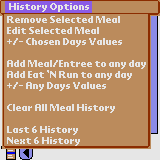
| |
|
|
When you select (History Options) you will be taken into this screen. You can bring down the above menu options one of three ways. You can tap on either the PDA menu button or on the menu icon on the PDA screen or by selecting one of the meals. All options but the last one allows you to adjust nutritional values of food you've selected, or adjust the meals you have indicated that you have eaten before today. The last option allows you to PERMANENTLY clear the entire saved meal history (all meals saved for the last 30 meals).
|
_______________________________________________________
|
| Top
| Back
|
|
Remove Selected Meal screen
|
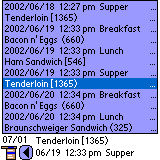
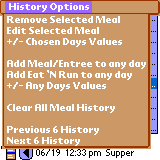
|
|
Tap on the meal you wish to delete and when the pop-up box of options comes down, select (Remove Selected Meal) button. The UltimateCalorieMeter will delete the meal and return you to the list of meals to select any other corrections you would like to make with (Meal History Options).
|
_______________________________________________________
|
| Top
| Back
|
|
Edit Selected Meal screen
|
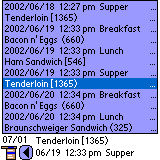
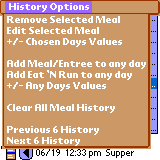
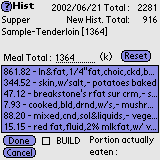
|
|
Tap on the meal you wish to edit and when the pop-up box of options comes down, select (Edit Selected Meal) button. Next, you will be taken into the edit screen of that meal. Next follow the same steps as when you consume a meal. This will rebuild and save the corrections you make to that meal. After reconsuming the meal tap on (Done) button and you will be taken into that day's adjusted summary.
|
_______________________________________________________
|
| Top
| Back
|
|
+/-Chosen Days Values screen
|
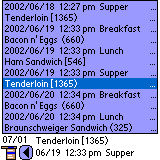
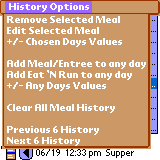
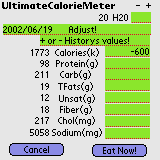
|
|
This option allows you to change the total nutritional values of a day (up to the last 15 meals) by selecting a meal for that day. Select the day you would like to change by selecting a meal for that day. Then tap on the menu icon or your PDA menu button. When the pop-up box of options comes down, select the (+/-Chosen Days Values) button. You will be taken into the edit screen for the entire day. The saved values for each nutritional value will appear to the left of each item You can adjust the totals listed for the day by tapping on the box to the right of the nutritional value you wish to adjust. Then enter a minus (-) number to reduce the value or a positive (+) number to increase the value. When finished editing the day's nutritional values tap on the (Eat Now) button and you will be taken into that day's adjusted summary.
|
_______________________________________________________
|
| Top
| Back
|
|
Add Meal/Entree to any day screen
|
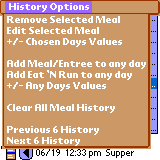
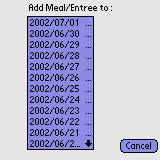
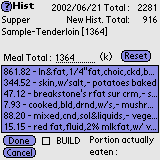
|
|
This option allows you to add a meal to a preceeding day. Tap on the menu icon or your PDA menu button. Tap on the day you would like to add a meal (with the total not to exceed 30 total meals). Next follow the same steps as when you consume a meal. This will add the meal to that days consumption. After consuming the new meal tap on (Done) button and you will be taken into that day's adjusted summary.
|
_______________________________________________________
|
| Top
| Back
|
|
Eat 'NRun to any day screen
|
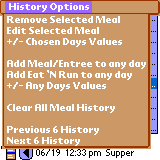
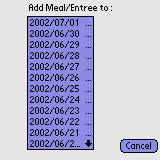
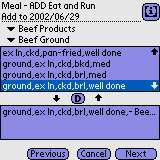
|
|
This option allows you to add a food item to a preceeding day. Tap on the menu icon or your PDA menu button. Tap on the day you would like to add An Eat 'NRun meal(with the total not to exceed 30 total meals). Next follow the same steps as when you consume a meal and select Eat 'NRun. This will add this meal to that days consumption. After consuming the new meal tap on (Done) button and you will be taken into that day's adjusted summary.
|
_______________________________________________________
|
| Top
| Back
|
|
+/- Any Days Values screen
|
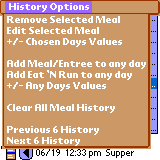
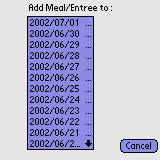
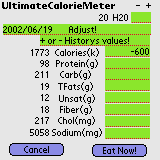
|
|
This option allows you to change the total nutritional values of a day (up to the last 30 days) by selecting the day you would like to change. First, tap on the menu icon or your PDA menu button. When the pop-up box of options comes down, select the (+/- Any Days Values) button. You will be taken into a list of the preceeding 30 days you have made entries. This will take you into the edit screen for that entire day. The saved values for each nutritional value will appear to the left of each item You can adjust the totals listed for the day by tapping on the box to the right of the nutritional value you wish to adjust. Then enter a minus (-) number to reduce the value or a positive (+) number to increase the value. When finished editing the day's nutritional values tap on the (Eat Now) button and you will be taken into that day's adjusted summary.
|
_______________________________________________________
|
| Top
| Back
|
|
Clear All Meal History screen
|
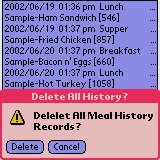
|
|
When you tap this selection, you will be asked if this is what you want to do. |
| NOTE: If you indicate that you do, all meal records (up to the last 30 entries), will be PERMANENTLY erased. |
_______________________________________________________
|
| Top
| Back
|
|
Personal Information screen
|
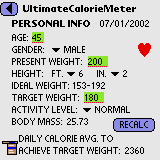
|
IMPORTANT: For the UltimateCalorieMeter (Cal Meter) to give you accurate
and meaningful information it is highly recommended that you maintain current
information in this screen.
*** "IDEAL WEIGHT" is a weight range, based upon your height, that you can
use as an Ultimate target to achieve. It is based upon information from the
Metropolitan Height/Weight averages. There exists certain heights for which
this table did not provide weight ranges and the UltimateCalorieMeter will
indicate that "IDEAL WEIGHTS NOT CURRENTLY AVAILABLE FOR YOUR
HEIGHT". We recommend that if this is the case for your height, that you use
the "BODY MASS" section as a measure of your height to weight.
*** "IDEAL WEIGHT" showing no value:
Requires complete Gender, Height (both Ft and In.) fields.
*** "TARGET WEIGHT" represents the weight you wish to reach.
The "Daily Calorie Avg. to Achieve Target Weight" is used to derive
your active caloric average to reach this target weight.
*** Calculations in the "EXERCISES" screen are based upon maintaining
"PRESENT WEIGHT" fields current. Additionally, historical information
regarding your present weight will be available to the you in future
upgrades. So it is important to maintain current "PRESENT WEIGHT" data.
*** "ACTIVITY LEVEL" represents your level of normal daily activity.
(LOW) Sedentary in nature. You should select this if minimal activity best
describes your daily routine. If you complete no exercises and do very
little in the course of a day you should select (LOW). This would be your
classic "couch potato".
(MEDIUM) Moderately active in the course of a day. You remain active in
your job during the day, but do not get involved in any exercises during
the course of a day.
(HIGH) You have moderate daily activity in the course of a day (see
"MEDIUM"), but in addition to this activity, you are also involved in some
course of exercise throughout the day.
*** "BODY MASS" (BMI) is a measure of your height/weight ratio. To obtain
this ratio you need to tap on the (RECALC) button or exit the "PERSONAL"
screen and save the data. BMI's between 19.5 and 24.9 are considered by
professionals to be optimum. Overweight BMI's range between 25 and 29.9
while obese ranges are above 30.
*** "BODY MASS" (Body Mass Index - BMI) showing no value:
Requires complete height ("FT" and "IN") and "PRESENT WEIGHT" fields.
*** "Daily Calorie Avg. to Achieve Target Weight" represents the net
daily calories required to achieve your "TARGET WEIGHT".
*** "Daily Calorie Avg. to Achieve Target Weight" showing no value:
Requires complete "AGE", "HEIGHT" (both Ft. and In), "TARGET WEIGHT" and
"ACTIVITY LEVEL" fields. Tap the (RECALC) button (see below to manually input your own "Daily Calories") or exit the screen and
save the data in order to derive a new caloric average.
|
 EDIT IT (Menu Button) EDIT IT (Menu Button)
|
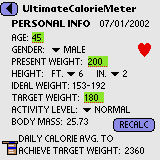 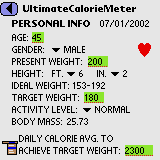
|
This menu feature allows you to manually input the "Daily Calorie Avg. to Achieve Target Weight" or resume the automatic calculation of this field. Simply tap on the (Menu) button at the bottom of the PDA and select either "Manual Calc" to input your personal caloric figure or "Auto Calc" to resume the automatic calculation.
|
|
IMPORTANT HEALTH NOTE AND DISCLAIMERS
|
The UltimateCalorieMeter uses the sum of the Harris-Benedict equation (to
determine your basal metabolic rate) and an activity factor (based upon your
inputted "ACTIVITY LEVEL"). It is recommended to seek profession advice when
determining your "TARGET WEIGHT" (see EDIT IT above to adjust automatic calculation). Actual caloric amounts may
vary based upon your actual activity level. Basal Metabolic Index (BMI) can
be affected by at least 10 different variables (e.g.: Age, body composition,
stress, etc). Contact us by email (UltimateCalorieMeter@msn.com) for specific
formulas used to determine your "BODY MASS" (BMI) or "Daily Calorie Avg. to
Achieve Target Weight".
|
_______________________________________________________
|
| Top | Back
|
|
|
 Edit Food Items screen
Edit Food Items screen
|
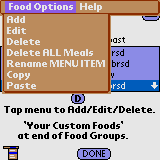
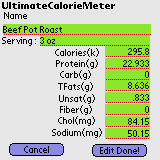
|
This screen allows you to edit any food item from any table.
|
This feature allows you the ability to customize the USDA SR-13 food table (that comes with the UltimateCalorieMeter of over 5900 items) or your custom food table. It allows you to add a new food item so that you can build a custom food group, edit the portions of any food item (e.g.: you can change a USDA portion of 1 pound of steak to 8 oz. of that same steak) or change any nutritional value of that food item, delete a food item from your custom food group, delete all meals and start over, rename a menu (food) item or copy and paste any food item from either food tables.
Add (Custom Food items only)
In order to add a new food item to the custom food table, simply tap on the (FOOD ITEMS) button
in the main screen. This will take you into the "Work With Food Items" screen. Then tap on the
menu button on the bottom of the PDA. Next tap on the (Add) button in the drop down menu
at the top of your PDA. You will now be taken into the "ADD FOOD ITEM" screen. Enter the appropriate
values into all of the fields and tap on the (Add Now!) button. Your new food item will appear
the next time you select (Custom Foods) in Food Groups. You will be unable to add new food
items to any food group but Custom Foods.
Edit (All Food items in any table)
You can edit any food item. To edit a food item, tap on the (FOOD ITEMS) button in the main
screen. Then tap on the (FOOD GROUP) button and select the Group and then the (MENU ITEM).
When the list box fills with the different food items, tap on the food item you want to edit
and then tap on
the menu button on the bottom of the PDA. Next tap on the (Edit) button which will take you
into the "EDIT FOOD ITEM" screen. The UltimateCalorieMeter will now display the name of the
food item, the portion and nutritional values of this food item. You can now change any
value of this food item. If you choose to edit the portion, it is important to remember to
change the nutritional food values of this food item, to reflect the values for the new
portion size. When done to save the changes you have made simply tap on the (Edit Done!) button.
Delete (Custom Food items only)
In order to delete a food item in the Custom Foods, Food Group, follow the same steps as
in Edit. After a food item is selected, tap on the (Delete) button. This will take
you into the "DELETE FOOD ITEM" screen displaying the food item and corresponding food
values. Next tap on the (Delete Now!) button and the selected food item will be permanently
removed from your "CUSTOM FOODS" table.
Delete ALL Meals
You can delete all sample meals (provided with the UltimateCalorieMeter) or delete all existing meals you have built. Tap on the (Delete ALL Meals) button. You will be asked if you want to delete all meals and begin over again. This process may take a period of time based upon how many meals you have added. It is important to note that the removal of them permanently. A more conservative approach is to remove only one meal at a time from the Meal History Options in Summarys/History/Misc pop-up screen.
Rename Menu Item (All Food items in any food group)
If you select Rename Menu Item you need to select a (FOOD GROUP) and then select the (MENU ITEM) that you would like to rename. Next tap on the menu icon or the PDA menu button and select Rename Menu Item which will take you to the "Rename Foods Menu Item" screen showing the present name of the selected food item. When you tap on (DONE) after renaming the meal, you will be taken back to the "Work With Food Items" screen. The new food item name does not refresh until you re-select the same food group (in the "Work With Food Items" menu) or you tap on the (DONE) button (the next time you select that food group in another area of the UltimateCalorieMeter the new name will show).
Copy/Paste (All Food items in any food group)
If you wish to copy an individual food item over another individual food item in any other Food Group or any other Food Item select the individual food item you want to copy and then tap on the menu icon or PDA menu button and select "Copy". Next go to the FOOD GROUP/FOOD ITEM and select the individual food item you would like to copy over. The copied individual food item will show up when you select the (FOOD ITEM) that you placed the individual food item into as well as that (FOOD ITEM) anywhere else in the UltimateCalorieMeter.
|
_______________________________________________________
|
| Top | Back
|
|
| |
Progress Graphs screen
|
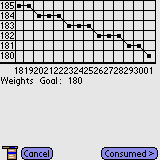
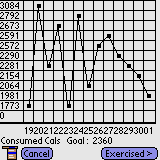
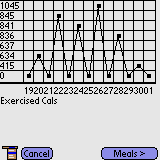 |
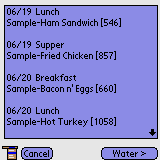
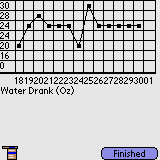
|
|
When you tap on (Progress Graphs) you will be able to view graphs that show what you have saved for the last 14 entries. Beginning with your weight it shows what weights you had entered. If you tap on the (Consume >) button you see the total calories consumed that you had entered. Tap on (Exercise >) to view the calories burned in exercise. (Meals >) will show you what meals you consumed for the last 30 entries. And finally, (Water >) will show you the amounts of water you consumed for the last 14 entries.
|
We hope that you benefit from using the Ultimate Calorie Meter Lose Weight with our Palm Pilot Diet and Exercise program, Diet and Exercise program to help you Lose Weight, Diet, Monitor Fitness, Count Carbs - Net Carbs, Calories, Exercise, Health, etc.
and that it allows you to achieve your health goals quickly and easily.
|
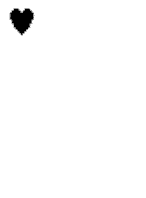
|
|
|
|